
Tutti i liberi professionisti e le imprese sono obbligati per legge ad emettere fattura e, tra l’altro, nel nostro Paese a partire dal 1° gennaio 2019 è stato imposto l’obbligo di fatturazione elettronica sia per le transazioni B2B sia per le transazioni B2C. Si tratta dunque di uno strumento cruciale per gli scambi commerciali che viene utilizzato quotidianamente da migliaia di persone ma che, per un motivo o per un altro, potrebbe a volte presentare alcuni errori di compilazione. Nel caso in cui un professionista avesse commesso una svista all’interno di una fattura già emessa non c’è da preoccuparsi: è infatti sempre possibile emettere una nota di credito per fornire un rimborso al cliente, o in generale per aggiustare gli importi indicati e le varie sviste. Ecco che, nel caso in cui ce ne fosse il bisogno, Excel viene in nostro soccorso: il software permette infatti di creare in modo facile e veloce una nota di credito personalizzata. Ecco tutti i passaggi da seguire.
Approfondimenti
1. Prepara il tuo foglio di lavoro su Excel

Prima di iniziare a creare la tua nota di credito, è importante aggiungere un nuovo foglio di lavoro “pulito”. Ecco come farlo:
- Apri Excel: clicca sull’icona verde di Microsoft Excel sul tuo computer Mac o PC e crea un nuovo foglio di lavoro cliccando su “Nuovo”. In alternativa potresti lavorare anche solo ed esclusivamente online tramite la funzione Fogli del tuo account Gmail.
- Crea l’intestazione: nella parte superiore del foglio di lavoro, crea un’intestazione per la tua nota di credito, che dovrebbe idealmente includere tutte le informazioni aziendali come il nome dell‘azienda, l’indirizzo, i dati fiscali, il numero di telefono e l’indirizzo email.
- Imposta il numero della nota di credito: assegna un numero univoco alla tua nota di credito e inseriscilo nell’intestazione (per esempio: “NC-001” se si dovesse trattare della tua prima nota di credito inviata al cliente).
2. Inserisci i dettagli del cliente
Ora è il momento di inserire i dettagli del cliente a cui stai emettendo la nota di credito. In questa sezione andranno inseriti:
- L’anagrafica del cliente: Inserisci il nome e cognome del cliente o in alternativa il nome dell’azienda a cui stai inviando una nota di credito. Completa la sezione con tutti i dati dell’anagrafica, compreso l’indirizzo di domicilio (o la ragione sociale), il codice fiscale/la partita IVA etc.
- Data: registra la data in cui stai emettendo la tua nota di credito al suddetto cliente.
3. Crea una tabella per i dettagli della nota di credito
Nella sezione sottostante ai dati del cliente a cui è rivolta la nota parte sarà inclusa una tabella che elenca i dettagli delle transazioni che stai correggendo. Ecco tutti gli elementi da inserire nella suddetta tabella:
- Intestazione di colonna: inserisci tutte le seguenti intestazioni nelle varie colonne nella tua tabella, lungo la stessa riga: “Descrizione“, “Quantità“, “Prezzo Unitario“, “Importo“. Queste colonne ti aiuteranno a esplicitare in modo chiaro quali correzioni sono state apportate.
- Dettagli della transazione: inserisci i dettagli relativi alle intestazioni di colonna. Questi dovrebbero includere una descrizione del prodotto o del servizio (per esempio “cena aziendale“) la quantità, il prezzo unitario, l’iva applicata e l’importo.
- Aggiungi l’indicazione dell’imponibile e calcola il totale: nella sezione successiva, in basso a destra, indica (giusto per fare un esempio) la base imponibile alla quale andrai ad aggiungere l’iva applicata sulla base imponibile. Una volta effettuato il calcolo otterrai il totale della nota di credito. Ricorda che su Excel sarà sempre possibile effettuare questo tipo di calcoli in maniera rapida e precisa grazie alla funzione SOMMA.
- Motivo della nota di credito: nella sezione “Motivo della nota di credito”, spiega la ragione per cui stai emettendo la nota di credito. Potrebbe trattarsi di una merce danneggiata, di un errore di fatturazione o di un altro motivo valido come la mancata applicazione di uno sconto.
4. Aggiungi eventuali informazioni aggiuntive
A seconda delle esigenze del tuo business, potresti dover includere ulteriori informazioni nella nota di credito. Ecco quali sono le più comuni:
- I termini di pagamento: se hai specifici termini di pagamento o politiche di reso, includili nella nota di credito per informare il cliente a riguardo.
- Dati bancari: se il rimborso verrà effettuato tramite bonifico bancario, fornisci i dettagli bancari in fondo alla nota di credito (codice IBAN e/o SWIFT).
- Firma: puoi includere uno spazio per la firma del cliente o del responsabile aziendale per confermare la ricezione della nota di credito.
5. Formatta la nota di credito come preferisci
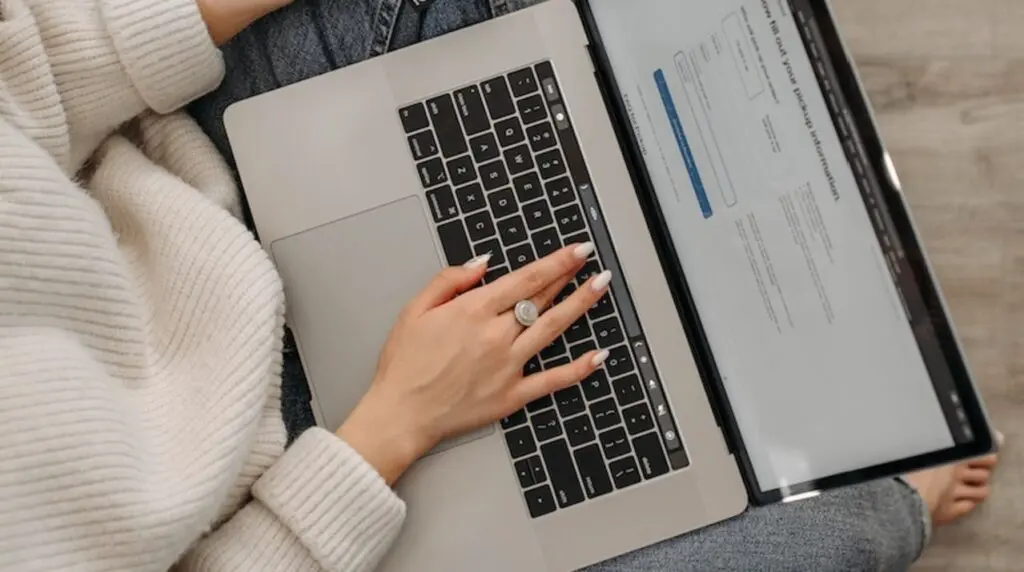
Per rendere la tua nota di credito più professionale e adatta al tuo business, puoi apportare alcune personalizzazioni e formattazioni:
- Stile e formato: potrai modificare il tipo di carattere, il colore del testo e lo stile delle celle per rendere la nota di credito più facilmente fruibile. Cerca di non esagerare e attenerti a font e colori quanto più possibile professionali e in linea con la visual identity della tua azienda.
- Logo aziendale: Se hai un logo aziendale, inseriscilo nell’intestazione per un aspetto più formale. Per poter effettuare questa operazione dovrai passare a Layout > Visualizza > Layout di pagina. Nel menu a comparsa “Intestazione” o “Piè di pagina” dovrai quindi scegliere “Vuoto”. A questo punto fai doppio clic su “Digitare il testo qui” nell’area dell’intestazione o del piè di pagina. Seleziona dunque “Immagine da file”, scegli il tuo logo e quindi clicca “Inserisci” per aggiungerlo.
6. Salva e condividi la nota di credito
Ora che hai creato la tua nota di credito in Excel, è importante salvarla e condividerla con il cliente nel formato corretto. Ecco come farlo:
- Salva il foglio di lavoro: effettua il salvataggio del foglio di lavoro su cui hai creato la nota di credito sul tuo computer. Assegna a questo punto un nome univoco al file per poterlo trovare facilmente in futuro (per esempio “Nota_di_credito_01_AziendaX”.)
- Stampala o condividila in formato elettronico: a seconda delle preferenze del cliente, potrai stampare la nota di credito e inviarla per posta in formato cartaceo o condividerla elettronicamente tramite email. Ricorda sempre, in questo secondo caso, di salvarla in PDF, il formato più facilmente leggibile da qualunque dispositivo, desktop o mobile.
- Conserva una copia: prima di condividere la nota di credito con il cliente, conserva sempre una sua copia per i tuoi record aziendali. Potrai stamparla e inserirla all’interno di un faldone e/o conservarla in formato elettronico in una chiavetta USB.
Creare una nota di credito in Excel è un processo relativamente semplice, ma può essere estremamente utile per la gestione delle transazioni commerciali. Assicurati di fornire dettagli chiari e completi per evitare confusioni con i tuoi clienti. Con la pratica, sarai in grado di creare note di credito personalizzate in modo rapido ed efficiente per le tue esigenze aziendali.






